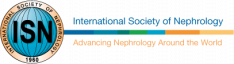Convert DVD to Galaxy S Guide
turtlerck turtlerck
Thursday, 07 April 2011 03:21
UTC
We show you how to convert DVD video files and optimize them for viewing on the Samsung Galaxy S
The Samsung Galaxy S has a big, beautiful screen that just begs for some quality video to show off. But what is the best way for you to convert your favorite videos and transfer them to your Galaxy S? In this guide, we show you what software you need to convert videos for viewing on the Galaxy S, and we also show you how to get your newly converted videos onto your handset.
Requirements:
- 1. Installed copy of DVD to Galaxy S Converter
- 2. Video files and or DVD of your choice
- 3. Samsung Galaxy S with microUSB cable
How to Convert DVD to Galaxy S?
Step I: Launch the DVD to Galaxy S Converter on your computer and select the video source

- 1. Launch DVD to Galaxy S Converter (figure 1)
- 2. In the menu on the profile, select the Common video MP4 Video (AVC) preset (figure 1)
- 3. Select your video source by clicking Load DVD button (we used a DVD for our testing purposes)
- 4. Select destination for the file once it has been converted (both the .mp4 and .m4v extension work for the Galaxy S)
Step II: Adjust DVD Converters Video Settings
- 1. Set DVD to Galaxy S Converters encoding settings by clicking on the Settings (figure 2)
- 2. Set the Galaxy S Width and Height (the Galaxy S supports a maximum of 800?480 pixels)
- 3. Confirm the Video Codec is set as H.264 (x264)
- 4. Framerate (FPS) should be set to Same as source
- 5. Under Quality, select the Avg Bitrate (kbps) and change it to 1500

Adjust audio settings:
- 1. Set DVD to Galaxy S Converters audio settings
- 2. Confirm the Audio Codec is AAC (faac)
- 3. Mixdown should be set to Stereo
- 4. Change the Samplerate to 48000HZ
- 5. Change the Bitrate to 160
Step III: Save as a preset for future use
- 1. Click on the Save as button
- 2. Enter Galaxy S in the dialog box and click OK
- 3. Galaxy S will now be saved as a preset and listed on the Profile menu to be used in the future
Step IV: Convert the video and copy to your Galaxy S

- 1. Click on the Start button in DVD to Galaxy S Converter
- 2. Once the conversion is done, mount your Galaxy S on to your computer via USB (figure 4)
- 3. Once mounted, create a folder named Video in the root folder on the Galaxy S
- 4. Copy converted file into the Video folder
Thats it! The converted video can now be played on your Galaxy S using the Gallery app. It should look fantastic on the Galaxy Ss screen as long as the original source was of good quality.
A few things to keep in mind when converting video:
- 1. The Galaxy S does not like video file sizes over 2GB (the settings in Step II should help insure that the file size is kept under 2GB)
- 2. Your converted video will only be as good as the source video
- 3. If your source is over 800?480, you must be sure to set the width and height to a maximum of 800?480 as noted in Step II
-
Replies